AltDrag Usage
Table of contents
Introduction
AltDrag gives you the ability to move and resize your windows in a new way. When AltDrag is running, you can simply hold down the Alt key and then click and drag any window.
This behavior already exists in Linux and other operating systems, and AltDrag was made with the mission to copy that behavior to the Windows platform.
If you have troubles understanding how AltDrag works, you can watch this short video that a user has posted to YouTube.
Tricks you should know about
- While dragging windows, press the Shift key to make the window snap to other windows.
- AltDrag will not bring windows to front by default. Press Ctrl to bring the window to front, or configure AltDrag to do that automatically in the settings.
- AltDrag will mimic Aero Snap by default, so try dragging windows to the edges of your monitor. Corners work too!
- You can press the resize action (right mouse button by default) while dragging windows to toggle their maximized state.
- If you use multiple monitors, you can hold Ctrl while dragging to trap the window within the current monitor. This is particularly useful if you want to Aero Snap at edges between monitors.
- If you drag a maximized window from one monitor to another, the window will automatically be maximized on arrival. You can press Ctrl to temporarily disable this behavior without releasing the mouse button.
- If you have automatic snapping enabled, you can temporarily disable it by pressing the space bar while dragging.
- If you use the scroll wheel to change the volume, you can hold shift to increase the rate the volume is changed. If you use the scroll wheel to change the transparency, you can hold shift to decrease the rate the transparency is changed.
- If you have Scroll inactive windows enabled, you can hold the Shift key to scroll horizontally. Note that this relies on that the program has support for normal horizontal mouse wheel scrolling, which not all programs have.
- If you can’t move a particular window, try elevating AltDrag. Normal programs can’t interact with programs that are started with administrator privileges.
- You can run multiple instances of AltDrag if you configure
AltDrag.ini. This is useful if you e.g. want Alt+LMB to move windows and Ctrl+LMB to resize windows.
Resize
You can use either the middle or right mouse button to resize windows. Imagine the window divided into nine squares, and you will resize the corner nearest to where you press. The corners are slightly bigger than the middle regions.
If you double-click these regions, the window will move moved to the respective corner on your screen (like Aero Snap), so you can quickly arrange your windows to fit on the screen.
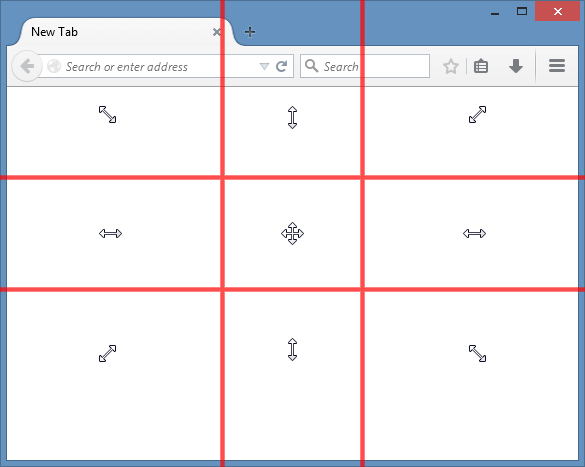
Configuration
The simplest way to open the configuration window is by double-clicking the tray icon. The settings are saved in a file called AltDrag.ini.
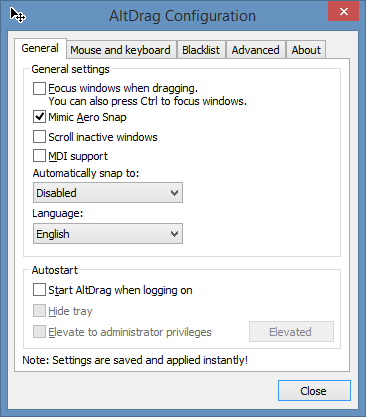
Language
There are a few languages that are embedded inside AltDrag, but you can add an additional languages by translating an ini file. Read how to do that here.
Mouse and keyboard
You can reconfigure what the mouse buttons do here. The actions that you can choose from are Move, Resize, Minimize, AlwaysOnTop, Center, Close and Nothing.
You can configure the scroll wheel to use AltTab, Volume or Transparency. Volume requires at least Windows Vista.
You can also make AltDrag lower windows if you middle click their titlebars.
Blacklist
There are three blacklists in AltDrag. They let you disable AltDrag from affecting some windows. This is a pretty advanced option which has its own page. I recommend you to skip this option until you have learned more about AltDrag.
Performance
If you open the ini file, you can configure a few settings related to performance.
First there is the Cursor option which disables the mouse cursor from changing shape during dragging and resizing.
Then there are MoveRate and ResizeRate which controls how often the window is redrawn during move and resize. Increase the values to make AltDrag redraw the window less often. Set these values to 1 to make AltDrag use pre-1.0 behavior.
Updates
AltDrag will by default check if there is a newer version available when it is started. It will only notify you if it finds a new version, it will not download anything for you. You can disable this behavior if you don’t like it. You can check for update manually on the About page in the configuration window, regardless of this setting.
Windows hacks
X-Mouse
There is a hidden setting in Windows that allows for window activation on mouse hovering. This setting is first exposed in the control panel in Windows 7. For previous Windows versions you have to use the TweakUI utility and enable the “X-Mouse” setting. You can find out what registry settings does this here.
Disable Aero Shake
If you, like me, dislike the ability in Windows 7 to shake a window to minimize all other windows, then you can disable it with the following registry hack. Create the DWORD value NoWindowMinimizingShortcuts in HKEY_CURRENT_USER\Software\Policies\Microsoft\Windows\Explorer and give it the value 1.
If you are too lazy to start regedit, then simply run this command. Make sure you are running it with administrator privileges, hold Ctrl+Shift if running from the start menu. In Windows 8, press Win+S, paste the command and then right-click the entry and click Run as administrator.
cmd /C reg add HKCU\Software\Policies\Microsoft\Windows\Explorer /v NoWindowMinimizingShortcuts /t REG_DWORD /d 1 /f & echo The change will take effect on your next login. & pause
To change it back, run this command:
cmd /C reg delete HKCU\Software\Policies\Microsoft\Windows\Explorer /v NoWindowMinimizingShortcuts /f & echo The change will take effect on your next login. & pause
You have to log off and in for the change to take effect.
Known issues
UAC
AltDrag does not require administrator privileges. The only case it needs administrator privileges is when you are trying to drag an elevated program, or if an elevated program has focus (in this case, AltDrag does not receive keyboard or mouse events).
If you installed AltDrag in C:\Program Files\, then you need administrator privileges to edit AltDrag.ini. The easiest way to fix this is by right clicking on AltDrag.ini, click Properties, then go to the Security tab and give the Users group Full control to the file.
AltDrag mysteriously stops working
AltDrag relies on hooking to your keyboard and mouse to function, so that it can detect when you press the Alt key and when you move your mouse. In Windows 7, Microsoft implemented a change to stop hooks if they take too long. Unfortunately, this check can erroneously misbehave, especially if you hibernate, sleep, or lock the computer a lot. And then if you try to disable AltDrag, you might get an error. There is a way to increase this timeout by editing the registry.
Note that other programs may also set this registry tweak, and may do so without asking for your permission. Run this command to see if the registry tweak is already enabled. If enabled, you will get a hex value which you can convert to decimal to get the value in milliseconds.
cmd /C reg query "HKCU\Control Panel\Desktop" /v LowLevelHooksTimeout & pause
Run this command to increase the timeout to 5 seconds. The change will take effect on your next login.
cmd /C reg add "HKCU\Control Panel\Desktop" /v LowLevelHooksTimeout /t REG_DWORD /d 5000 /f & echo The change will take effect on your next login. & pause
To revert, run this command:
cmd /C reg delete "HKCU\Control Panel\Desktop" /v LowLevelHooksTimeout /f & echo The change will take effect on your next login. & pause
If you get an error that the registry key or value does not exists, this means that the timeout is already at its default setting.
Scrolling too fast causes the computer to beep
This happens if you have enabled Scroll inactive windows. I do not know why it happens, so let me know if you know a solution.
There are a few ways to disable the beeping. The easiest is to open the volume window in the tray, then expand by pressing Mixer, then press the mute button for System Sounds. Note that this will mute all system sounds on your computer.
To only disable the beep sound, you have two options. The easiest is to edit a value in the registry. You have to reboot for the changes to take effect. Run this command:
cmd /C reg add "HKCU\Control Panel\Sound" /v Beep /t REG_SZ /d no /f & echo Please reboot for changes to take effect. & pause
To change it back:
cmd /C reg add "HKCU\Control Panel\Sound" /v Beep /t REG_SZ /d yes /f & echo Please reboot for changes to take effect. & pause
Your last option is to disable the beep service. There are GUI instructions here, but you can also run these commands in cmd:
net stop beep
sc config beep start= disabled
The space between start= and disabled is intentional. If you remove it the command will fail.
Improve this page
Post in the discussion forum to suggest improvements to this page.